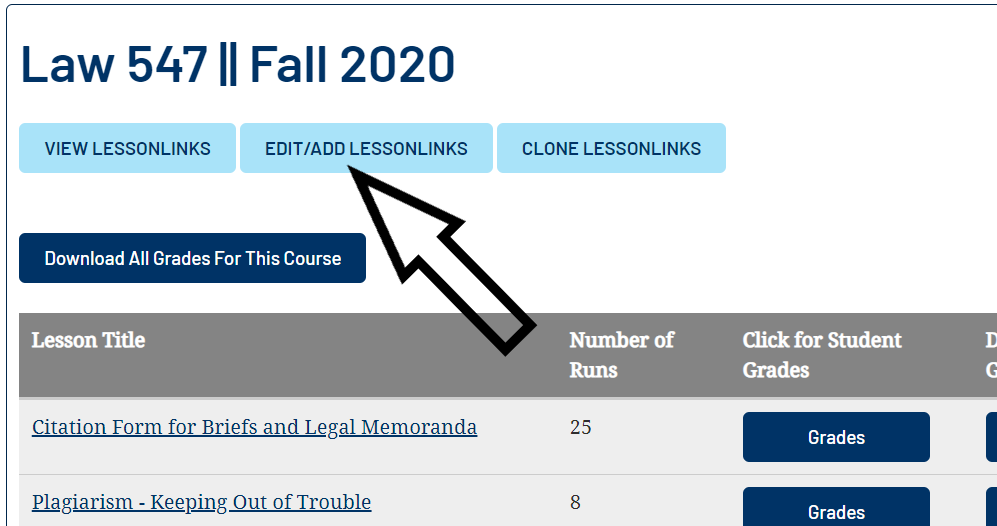LessonLink creates a unique URL that teachers provide to students. Once students begin work on a CALI Lesson or other resource uisng a LessonLink teachers have access to the students' work at varying level of detail. There is a basic grade report that shows how students did on on a particular Lesson or Lessons. Grade reports can be viewed online or downloaded as a spreadsheet. For a more detailed review there is an analytics view of student performance that shows how students did with the Lesson and offers question by question comparions across all the students in your class.
When using LessonLink there are some things to keep in mind:
- Grades and performance data for LessonLinks are only visible online to the faculty member who creates the LessonLink. In a co-teaching situation grade information will need to be downloaded as a spreadsheet and shared among colleagues.
- Anyone with a CALI account and the LessonLink can run the lesson - it is not unique to a particular law school. The lesson performance of anyone who follows the LessonLink URL (and only those people) will be viewable by the faculty member who created the LessonLink.
- Faculty members may create an unlimited number of LessonLinks. You should create new LessonLinks each semester so as to seperate the data. Only the faculty who creates the LessonLink will be able to view the results.
- LessonLinks do not prevent students from running a CALI Lesson directly. If a student runs an assigned Lesson directly from the Lesson page there is no way to convert that into a LessonLink.