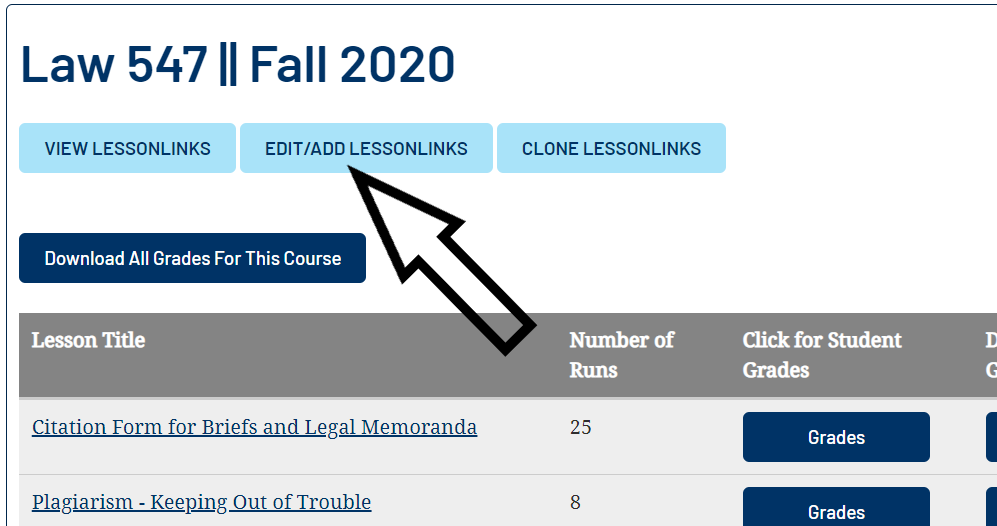With so many lessons, faculty and staff may have trouble finding lessons that are relevant to their students . Luckily, we have tools to aid in your search to assign or suggest appropriate lessons:
- Search: use cali.org's search bar (top right) to search CALI lesson names and descriptions. Please note: CALI's website search covers a LOT of material, so you may have to refine your search several times to find an appropriate lesson.
- By topic: browse lessons sorted by topic, listed in alphabetical order. Some subjects' full list of lessons are very long, so don't forget about your browser's find function (CTRL + F or CMD + F) to search the page for keywords.
- By author: many of our law professors and librarians write multiple lessons for us. You may even see your professor!
- By subject outline: matches subtopics traditionally covered in certain subjects with corresponding CALI Lessons.
- New lessons list: look here or subscribe to the new CALI Lessons RSS feed to see the newest CALI Lessons.
- Updated lessons list: this lists the most recently updated lessons, also with an RSS feed.
Once you find a lesson, you most like would want to review its content. If you would like to review, you can, of course run the lesson as if you were a student. But there are a couple of faculty-only features to aid in your review of a lesson, and you may find these features more convenient than reviewing the student version:
- Lesson Text - a full text version of the lesson that includes all questions, answers, and feedback contained within in the lesson; all on one web page. LessonText is easy to print and suitable for reading in your favorite comfy chair.
- Mapper - a visual presentation of a lesson's structure showing branches and right/wrong choices.